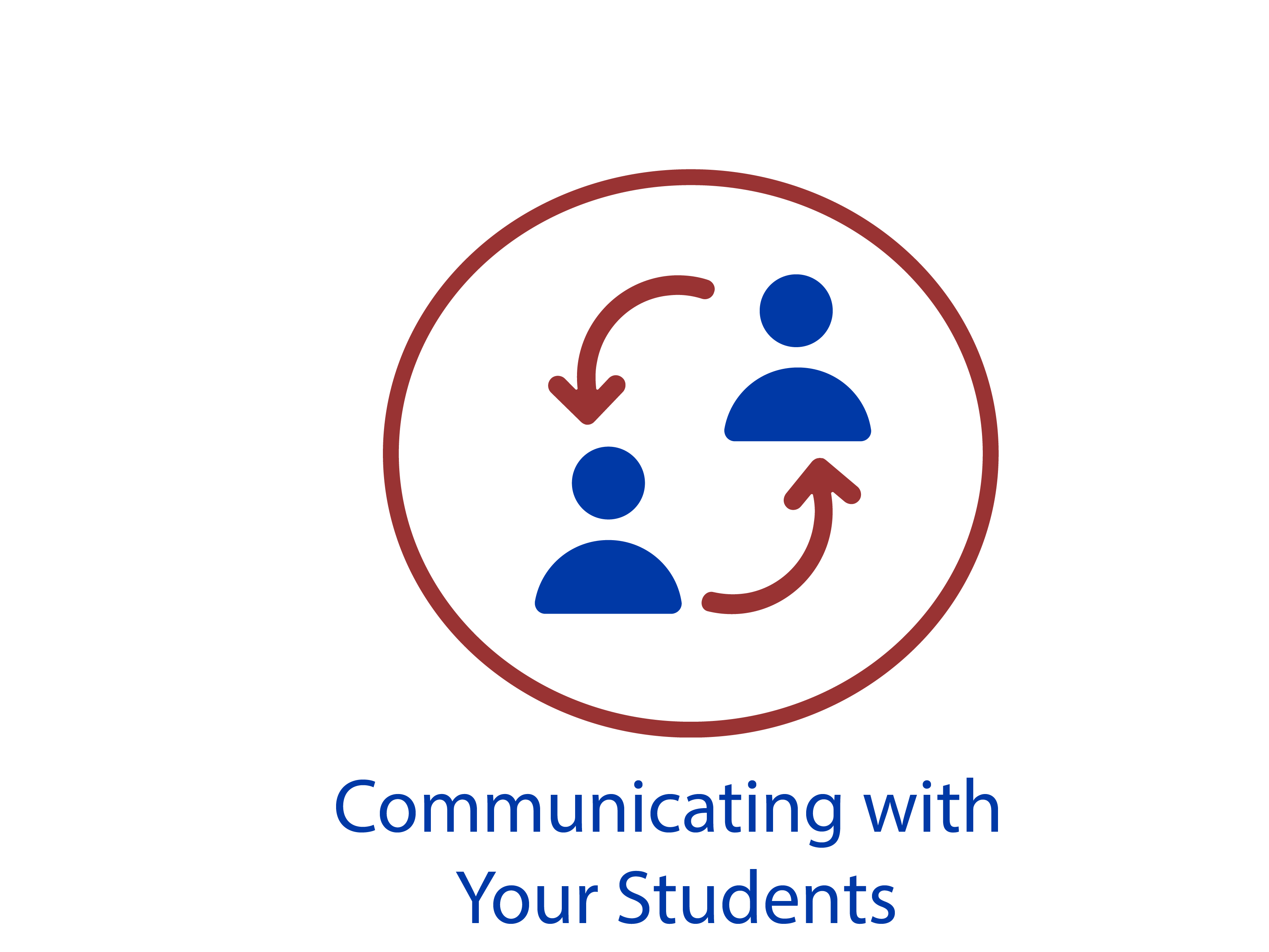
Module 3: Communicating in iCollege
Replace Strings
Replace strings are variables that allow you to personalize certain content for your students within iCollege. Instead of using generic terms such as “students” or “this course”, you can use replace strings to insert specific words or names into content.
Replace strings are not supported by all iCollege tools. The list below outlines the areas where you may use the replace strings:
- Course Homepage Widgets
- Course Banner
- iCollege Mail
- Intelligent Agents
- Announcements
To use replace strings, place any of the variables below in the applicable area of the content you’re creating. Be sure that the variable is enclosed within curly braces, i.e., {VariableName}.
Replace String Variables and Descriptions
| Variable | Description |
| {UserName} | iCollege username |
| {FirstName} | First name of the user |
| {LastName} | Last name of the user |
| {RoleName} | User’s role in iCollege (Student, TA, etc.) |
| {OrgUnitName} | Name of the iCollege course |
Personalize an announcement or email message
Use replace strings to personalize an announcement or email message
To personalize an announcement or message so that it displays the student’s first name at the beginning
- Place your cursor in the desired location of the message/announcements.
- Type {FirstName} along with any desired greeting or punctuation. For example, type “Hello, {FirstName}:”.
- For the student named Demo Student, “Hello, Demo:” will be displayed.
Personalize the course banner
Use replace strings to display a user’s name in the course banner
To display your learner‘s name your course banner
- From your course home page, go to Course Tools–>Course Admin.
- Click Course Offering Information.
- Select the Homepage Banner checkbox.

- Click Save.
- Return to the course homepage by clicking the course name located at the top of the screen.

- Hover your cursor in the banner area until the ellipsis (3 vertical dots) appear. Click the dots and select Customize Banner Text.

- Select Custom. Note: Click the “What replace strings can I use?” hyperlink for more information.
- Enter the desired text and add the replace string {FirstName}.

- Click Save.
Your home page banner updates and displays the first name of your learner. In this example, the learner’s name is Demo Student.
To learn more about using replace strings, view the video below. Note: The terms “replace strings” and “replacement strings” are used interchangeably.

