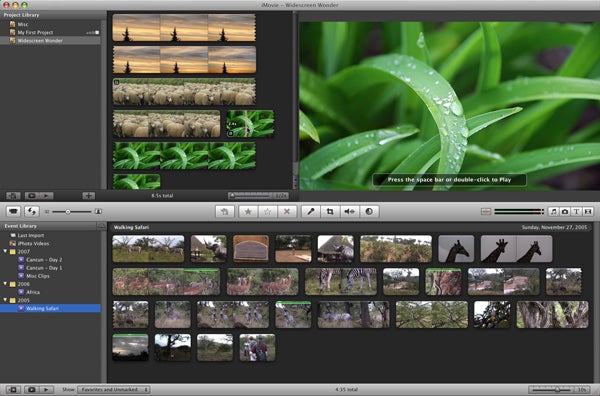ABOUT:
Crocodoc is an Internet writing software that allows you to write alone, or collaboratively. You can work on a variety of projects, from essays to multimedia projects with videos, images, and other items embedded right inside. Because Crocodoc allows more than one person to type in a document all at once, it is a great meeting space for when your group can’t meet face-to-face. It also allows comment bubbles that you can create and respond to and allows all users with access to move and change the format. Unlike Google Documents, you do have to download Crocodoc onto your computer, but once it’s there, it works very similarly.
Supported
PC, Mac
Pros
- allows for collaborative work with tons of features so you can share, peer edit, and build together
- stores your documents for you so you don’t need a thumb drive
Cons
- you have to download this, so you can’t use it on a school or borrowed computer
- at this moment, it is not all that widely used. Others may convince you to use Google Docs because of the above con.
EXAMPLES
Because of the live-sharing feature of Crocodoc, there are no student examples. Instead click below to see Crocodoc in action:
Uses
You can use Crocodoc for almost anything you can image. You can embed a document into a website and use it as a presentation, or you can use it to collaborate with a group on a paper. It is great for peer review, or even for just writing stories you want to share easily.