
Slack is a collaboration and messaging app.
I admit I didn’t come up with this myself. At the start of last Spring semester, we had a great Open Conference on Teaching and Technology at GSU, where faculty members shared a lot of great stuff about what they were doing in their classes.
One of the participants, Fernando Rochaix, an Art Professor at GSU Perimeter’s Decatur Campus, who is light-years ahead of me in the use of mobile technology in the classroom. He shared some awesome technology he was using in his classroom–including Google Cardboard and Slack.
shared some awesome technology he was using in his classroom–including Google Cardboard and Slack.
I’m still looking into ways I can incorporate AR, VR, and Gamification into my own Literature and Writing courses, but in the meantime, but I wanted to play with Slack right away.
WHAT IS SLACK?
I’ll start with what Slack is (and what it is not!), and why I needed an app like this for my classes.
Slack is a collaboration platform for communication and sharing. It is used primarily in business in order to limit the need for email. It allows group and direct messaging, file sharing, and 3rd party app integrations. It is also FREE! (Yeah!!)
WHY SLACK?
The reason I needed an app like Slack is because I wanted to integrate more mobile technology into my classroom. Every one of my students has a cell phone, and I want to leverage this technology toward classroom use. I 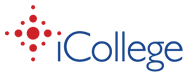 know we have an LMS for our classes, but it is clunky and students have to sign-in every time (even on their mobile device). I was looking for something a bit lighter and easier to use.
know we have an LMS for our classes, but it is clunky and students have to sign-in every time (even on their mobile device). I was looking for something a bit lighter and easier to use.
I had already tried to use Facebook, Twitter as “back-channel” communication in my courses, but none of my students were very happy with any of those integrations in the past–mostly because they intermixed their own personal social network lives with class social network–a big no-no! GroupMe was pretty good–but it notified via the student’s own text messaging, and this was also a bad intermix of class-life with personal-life.
 Slack seemed different. First of all, Slack notifies through the app–not through text messaging. Also, none of my students had slack accounts, so it wasn’t poaching on their already-established social spaces. A third advantage is that I could get my students familiar with an app that was already adopted by businesses all over the world–so they might have an advantage when they left my class and moved into the “real world.”
Slack seemed different. First of all, Slack notifies through the app–not through text messaging. Also, none of my students had slack accounts, so it wasn’t poaching on their already-established social spaces. A third advantage is that I could get my students familiar with an app that was already adopted by businesses all over the world–so they might have an advantage when they left my class and moved into the “real world.”
I also wanted to do more with mobile than provide back-channel communication in my course. I also wanted to provide a way that students could easily reference files from my course when they were working in groups. Slack provides a nice space where we can all upload files to share with one another. We can also break into casual “teams” at any time and share files only with that team. It is flexible and, I thought, intuitive.
The proof is in the pudding, however. I wouldn’t know whether it was a fit for my course until I tried it out. I wanted to start out slow and see how my students liked Slack. So, as a test, I started using it in my relatively small English Comp class this summer.
INTEGRATION
OK, this wasn’t as smooth and professional as it sounds. I just kind of announced that we would be using Slack in the classroom, and I pulled up the website on my class computer. I did a brief explanation (very brief, because I wasn’t really a heavy user myself!), and I asked them to download the app on their phones and come up and add their “real” every-day email address to the slack group membership page. I though to myself, “Yeah! I’ve got this!” and I was patting myself on the back about how efficiently I had added everyone to the group–until I checked later and found out that only one student had been added!
 Apparently, after each addition, you have to click the green “Invite 1 Person” button. My students didn’t do that. Instead, they just typed their information over the information of the previous student. So, only the last student was added when I pushed the button at the end of our “sign up” session.
Apparently, after each addition, you have to click the green “Invite 1 Person” button. My students didn’t do that. Instead, they just typed their information over the information of the previous student. So, only the last student was added when I pushed the button at the end of our “sign up” session.
So, I went into the student information system and looked up each student’s non-official email address and emailed the membership to them.
Most of my students didn’t check their email and never clicked on the invitation.
The next class, I asked them all to check their email to accept the invitation, and spent about 15 minutes helping individual students figure out how to join the class. Sigh.
 So, it wasn’t as easy as I thought to get them all added–but now they were in there and I could communicate with them and share files.
So, it wasn’t as easy as I thought to get them all added–but now they were in there and I could communicate with them and share files.
HOW IT’S GOING
After the initial burp, the students seem to have accepted the app. A few of them have commented that it is much better than GroupMe or Remind because they can easily share files, and they can choose how they want to communicate and with whom. They can also use the app to make in-app phone calls to members of the team. Mostly, they commented how they like that it is a separate app that doesn’t come through their regular text messaging. When they see an alert there, they know it is class related and it is probably important.
 I have also been using the app in my teaching–telling students I have uploaded a handout as a JPG or PDF in Slack so that they can reference it while they work with a computer or another device or in group work in the class. This saves me time–and I don’t have to use the crummy departmental copy machine, ever.
I have also been using the app in my teaching–telling students I have uploaded a handout as a JPG or PDF in Slack so that they can reference it while they work with a computer or another device or in group work in the class. This saves me time–and I don’t have to use the crummy departmental copy machine, ever.
One of the best things with the app happens by accident. A few weeks ago I had a Jewish Holiday, and was offline for three days. My students have become accustomed to instantaneous casual communication with me, so this was a bit of a hardship–at first. Fortunately, we are all on slack, and they handled it themselves, even when I was back online on Monday:

 I am humbled and honored to say that my colleagues have elected me to the Faculty Senate at GSU. I have decided to dedicated a portion of this blog to my new Senate Actvities. Please see the new page (in the tabs above) entitled “Faculty Senate.”
I am humbled and honored to say that my colleagues have elected me to the Faculty Senate at GSU. I have decided to dedicated a portion of this blog to my new Senate Actvities. Please see the new page (in the tabs above) entitled “Faculty Senate.”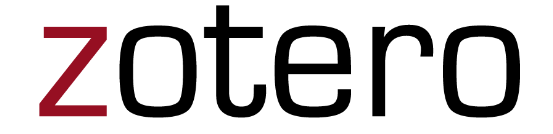


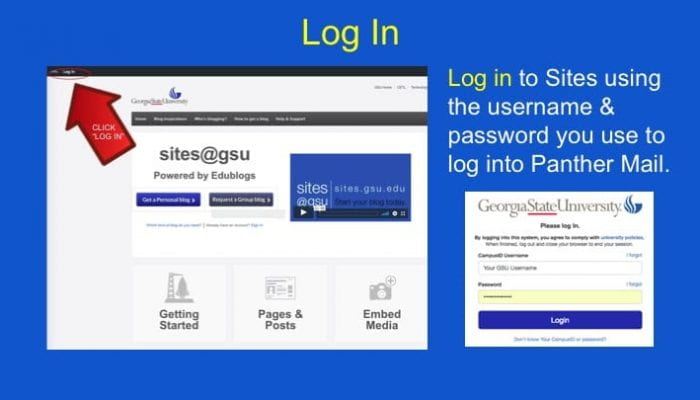





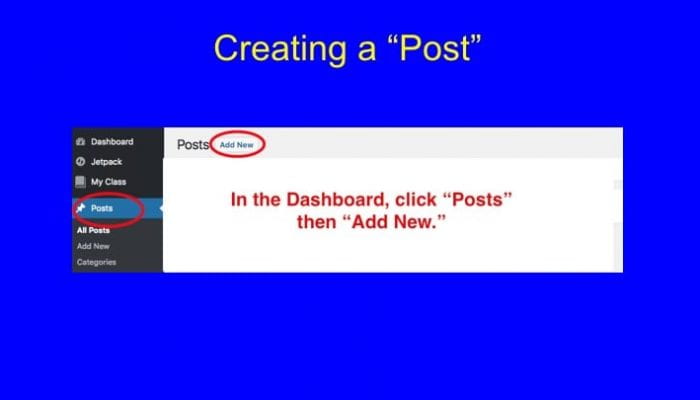
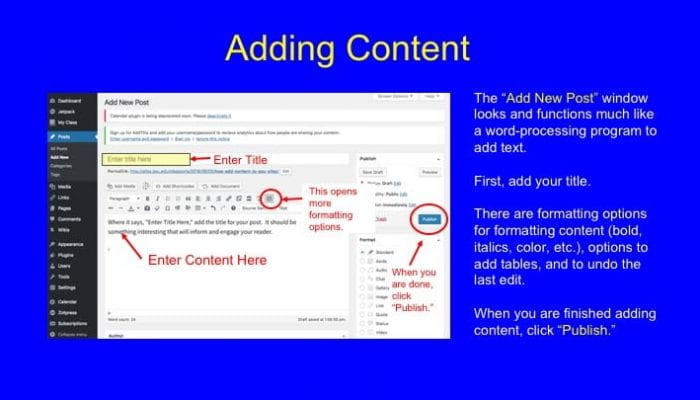









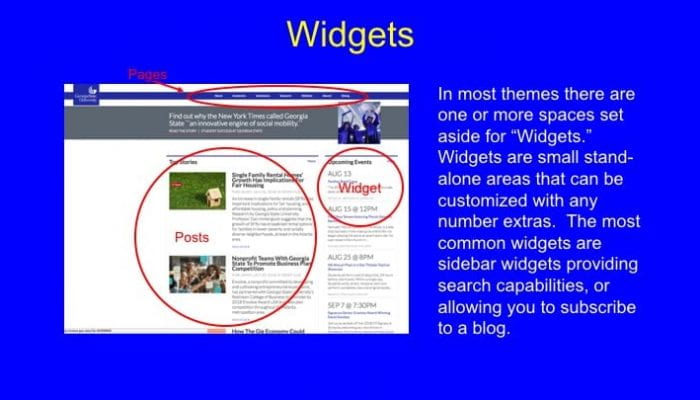





 Slack seemed different. First of all, Slack notifies through the app–not through text messaging. Also, none of my students had slack accounts, so it wasn’t poaching on their already-established social spaces. A third advantage is that I could get my students familiar with an app that was already adopted by businesses all over the world–so they might have an advantage when they left my class and moved into the “real world.”
Slack seemed different. First of all, Slack notifies through the app–not through text messaging. Also, none of my students had slack accounts, so it wasn’t poaching on their already-established social spaces. A third advantage is that I could get my students familiar with an app that was already adopted by businesses all over the world–so they might have an advantage when they left my class and moved into the “real world.”




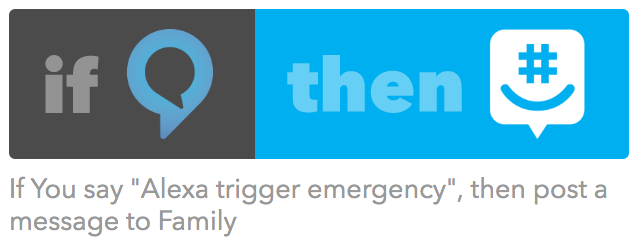
 OK, I admit that I have been a bit jealous of the math professor a few cubicles down. It seems there isn’t a day (or even an hour) that goes by that his students aren’t visiting his office for advice and support. He patiently pours over their work, giving advice, asking questions, and enjoying some jokes. He’s very amiable, and extremely kind. If he were my math professor, I would probably visit him too–math isn’t my best subject, after all, and he seems so welcoming and supportive to his students!
OK, I admit that I have been a bit jealous of the math professor a few cubicles down. It seems there isn’t a day (or even an hour) that goes by that his students aren’t visiting his office for advice and support. He patiently pours over their work, giving advice, asking questions, and enjoying some jokes. He’s very amiable, and extremely kind. If he were my math professor, I would probably visit him too–math isn’t my best subject, after all, and he seems so welcoming and supportive to his students!