FAQ and Step-by-Step Guides
Is there a guide for logging in with images?
-
-
- Yes! There is a step-by-step guide with screenshots on logging into iCollege.
-
I’m not sure about Duo. Is there more information?
-
-
- GSU’S Duo Support Page provides an overview of Duo at GSU and links to other resources.
- Here, you will find a Step-by-Step Guide for Setting up Duo.
- For general help on Duo, contact the help desk at help@gsu.edu or call 404-413-4357.
-
How do I find my course?
After you have logged in to iCollege (iCollege.gsu.edu), you will come to the home page for your iCollege account. You’ll be able to change some settings here and view learning tools.
My Course Widget
Widgets are sections of content that provide different types of information to you. The main widget on your iCollege home page is the My Courses widget, which should appear directly below the iCollege menu prominently on the left two-thirds of the page. Other widgets in your courses include Announcements and the Content Browser.
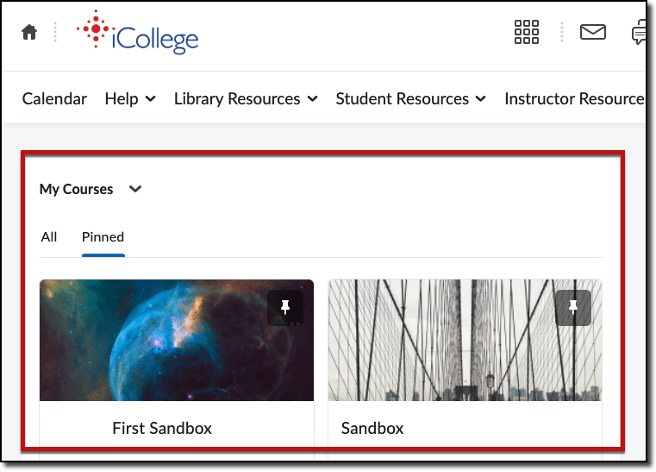
Course Search Tool
If you do not find your course listed in the widget, you can also use the search feature to find the course.
To start, scroll down and click to select ‘View All Courses’ at the bottom of the widget (left-hand side).
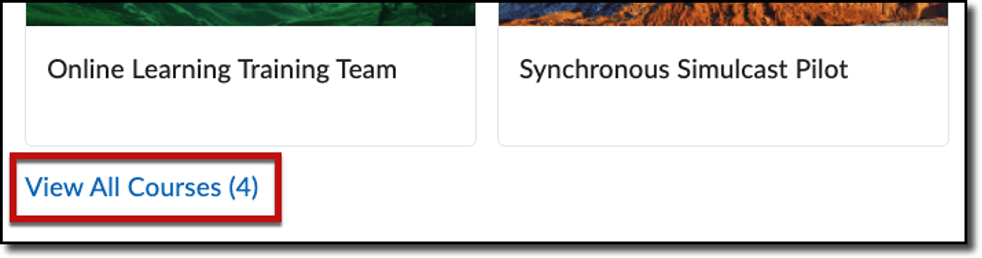
Then you will see the ‘All Courses’ search window where you can search by (A) keyword, (B) filter your search, and (C) set the sort for your search results (Each item is along the top of the search window running left to right in the order they are listed).
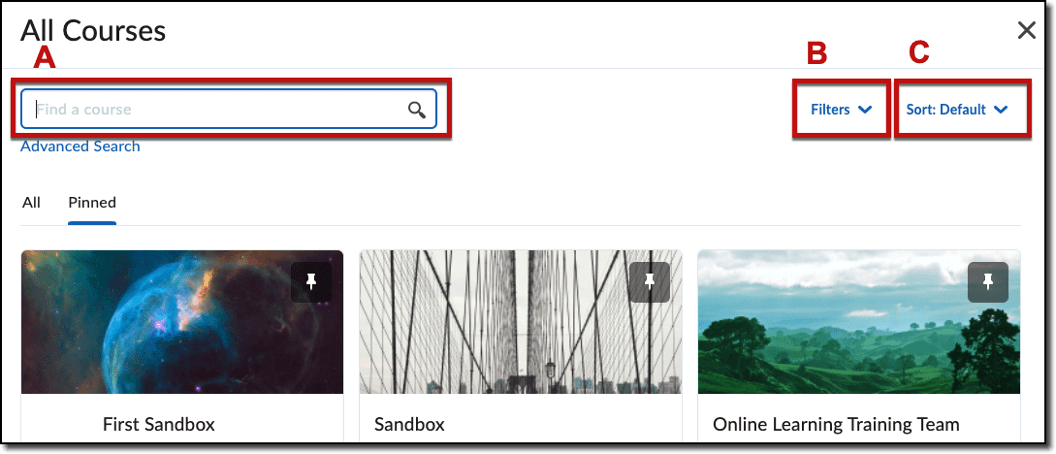
Now that you’ve found your course, we’ll see how you can favorite or ‘pin’ your course to make it easy to find every time you log in.
Full Getting Started Step-by-Step
iCollege Getting Started knowledge base article.
Favorite or ‘Pin’ Your Courses
After you have located your courses for the semester, you may find it helpful to pin your courses. Pinning is like favoriting or saving a social media post to find it more easily later. Pinning a course is especially helpful if you have other courses lingering from previous semesters.
Pinned Course

A pinned course is denoted by a push pin icon layered on the course thumbnail (upper right-hand corner).
Pinning & Unpinning

To pin a course, hover over a course that doesn’t have the pin icon, and you should see a ‘…’ icon in the upper right-hand corner. Clicking the ‘…’ icon will reveal the option to ‘Pin’ in the menu below. Simply click the word ‘Pin,’ and you will have pinned that course.
To unpin a course, all you have to do is click on the push pin icon, and it will unpin that course.
Showing Only Your Pinned Courses
To modify the My Courses widget view to show only pinned courses, click ‘Pinned’ at the top of the widget. This way, you can focus on just the courses you need for this semester.
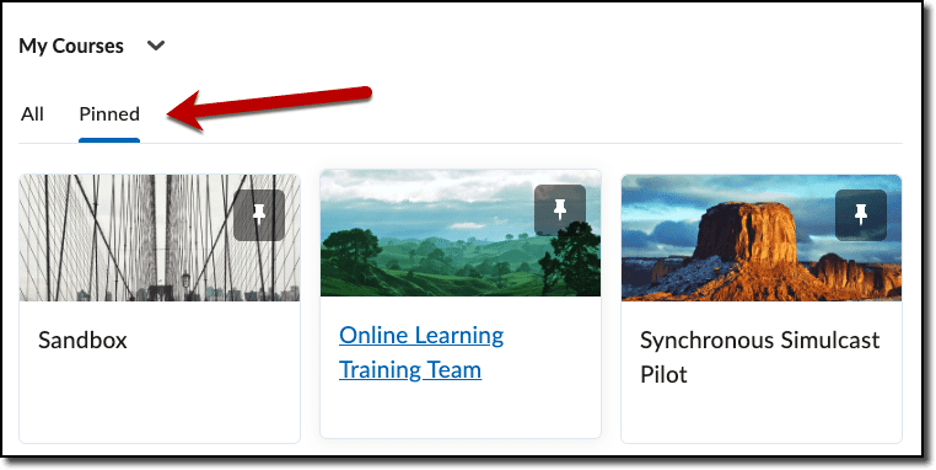
Now that you can find and pin your courses let’s head into a course and look for that guide to course success – the syllabus!