We have several updates to our learning tools for September. The iCollege updates will be available on Friday, September 24th, and the Webex updates will be available on Tuesday, September 28th. See below for details, and contact help@gsu.edu if you encounter any problems or have any questions.
iCollege Updates – September 24th
Discussions - New Discussion Evaluation Experience
Evaluation tools like Grades, Rubrics, and Feedback are moving to the Right-Hand panel to display in the same way as Assignments. Rubrics will drop down the side panel or pop out into a new window for grading.
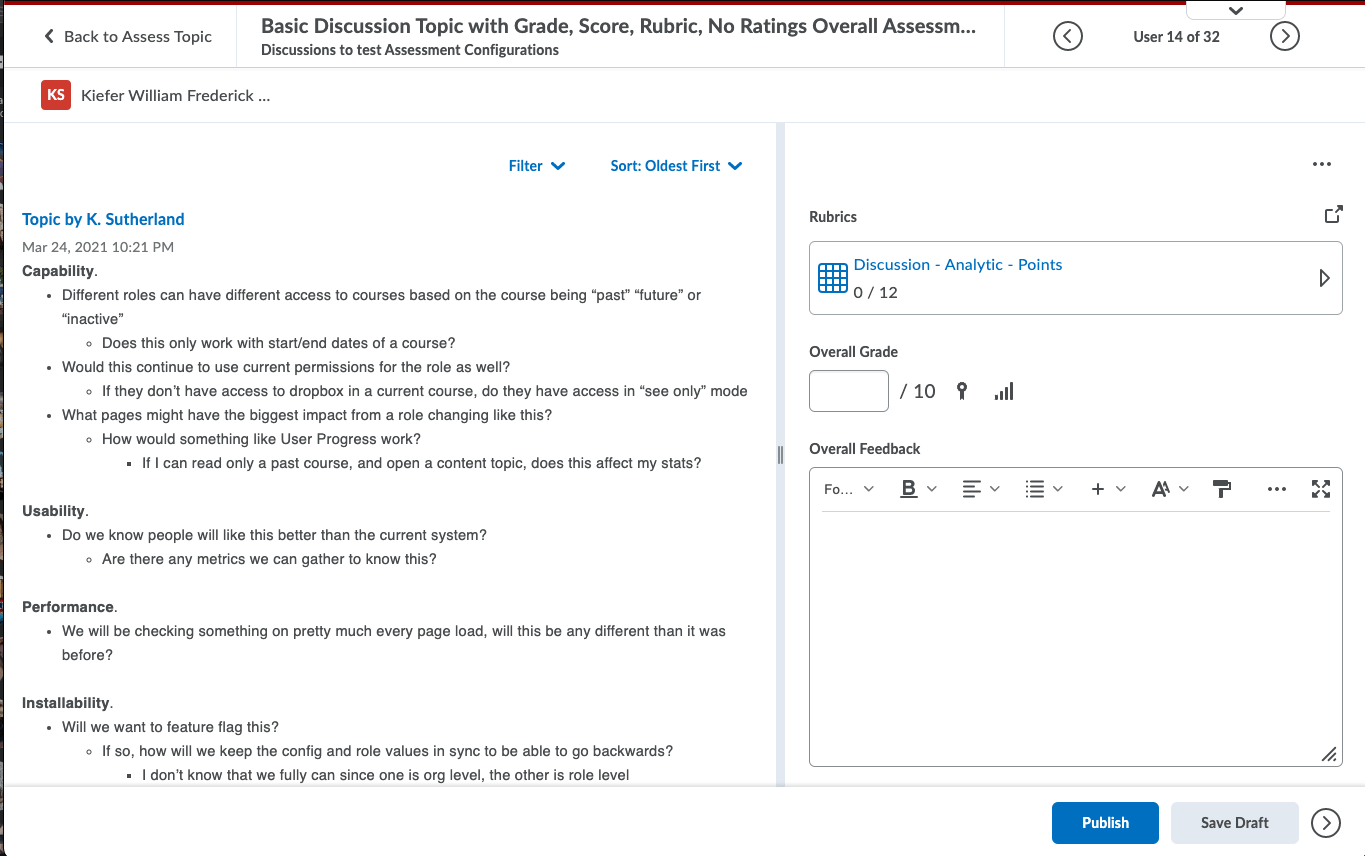
Also consistent with Assignments is the header panels with the activity name display, navigation (either back or iterating through submissions), and the learner’s name and profile card. The draggable divider will work the same here, too! The adaptive mobile view is just as useful in this view with the evaluation tools tucking into a neat drawer when the screen gets smaller.
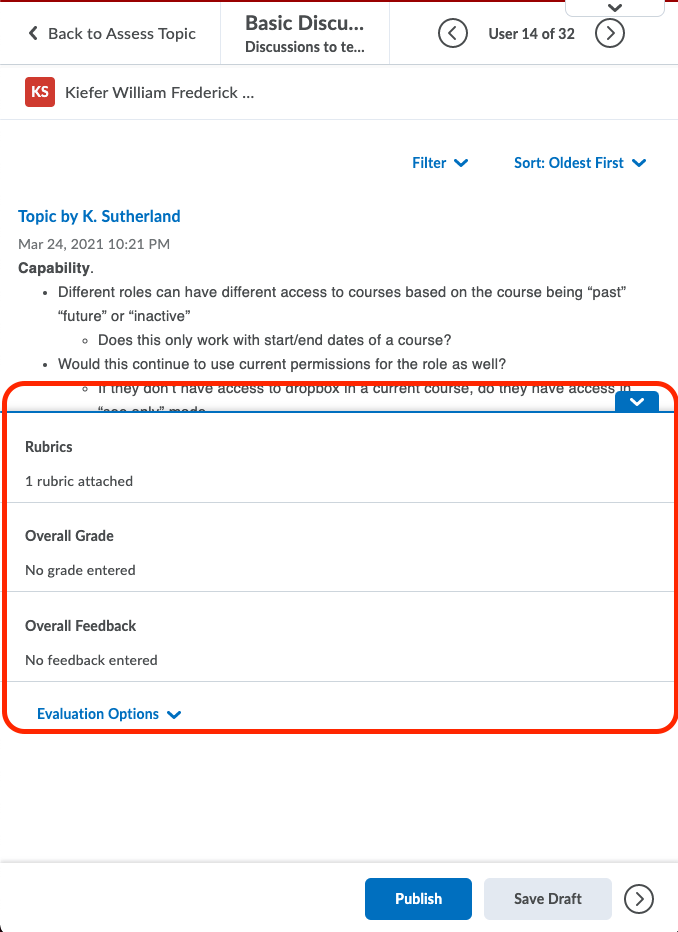
The differences in the display of the Discussion topic and replies are slight. One change that may be noticeable is that the title of the topic or the reply is a link. It will open the post in a new window so that the evaluator can get an idea of the context in which the post was made.

Assignments – Specify a File Extension
- Annotatable files, which include all file types that are supported by the Annotation tool in Assignments.
- .PDF only
- Files that can be previewed without any conversion, such as .HTM, .HTML, .MHT, .MHTML, and .BMP
- Images and videos
- Custom Filetypes
User Profile - Preferred Pronouns
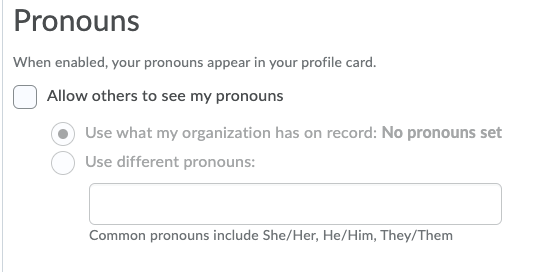
Rubrics - Additional Information Available on Grade Tiles

Webex Updates – September 28th
iCollege Integration - Advanced Scheduling Options

Immersive Sharing
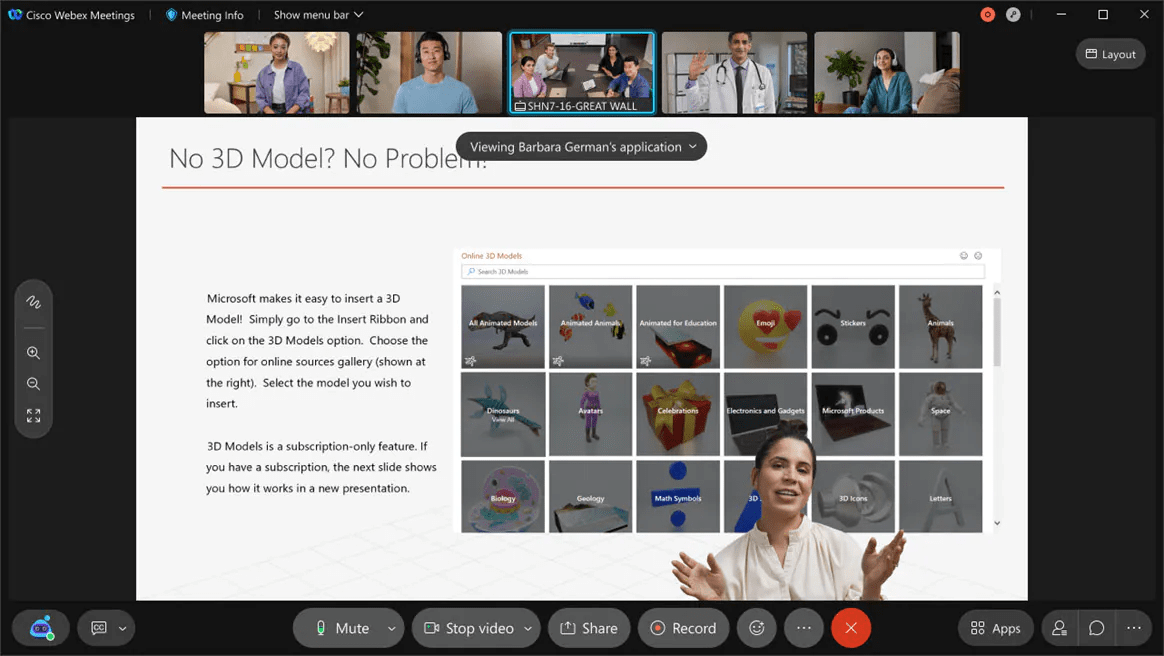
Webex Accessibility Updates – September 28th
Additional Windows Keyboard Shortcuts
- Ctrl + Shift + E—Expel attendee
- Ctrl + 0—Fit shared content to viewer
- Ctrl + N—Lock or unlock the meeting
- Ctrl + Shift + Y—Sync the display of a page, slide, or whiteboard so everyone sees the same view
- Ctrl + Shift + F—Set the whiteboard font size
- Ctrl + T—Show or hide the thumbnail sidebar
- Ctrl + Shift + I—Show or hide the names in video
- Ctrl + B—Share a web browser
- Ctrl + Shift + N—Add a whiteboard page
- Ctrl + Shift + O—Clear my pointer
- Ctrl +Shift + Del—Clear all pointers
- Ctrl + Del—Clear all annotations on the whiteboard
- Ctrl +N—Lock or unlock the meeting (should change to Ctrl+ R – Lock or unlock the meeting)
Tooltips Now Include Keyboard Shortcuts

Use the Tab Key to Navigate Anywhere in the Meeting Window (Mac)
Like in Windows, you can now use the standard Tab or Shift+Tab to navigate through the entire meeting window, including any open panels on Mac.
You can still use F6 as a quick shortcut to switch between the panels area and the main window. CTRL+Tab can still be used as a quick shortcut to move between multiple panels that you have open.

You must be logged in to post a comment.