We are happy to share improvements and feature updates coming to iCollege on July 23rd, 2021. See below for details, and contact help@gsu.edu if you encounter any problems or have any questions.
Assignments – Add categories in the New Assignment Creation Experience

For more information on this feature, please review the New Assignment Creation information from December 2020. Please note the New Assignment Creation experience will become the only option for creating assignments after Fall 2021.
External Learning Tools - New Icon
![]()
Grades – Add categories for text, calculated, and formula grade items
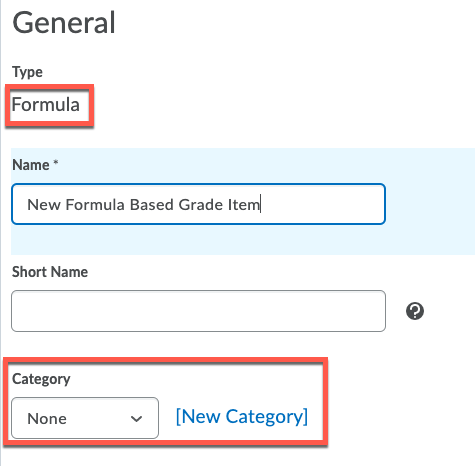
Quizzes - Quiz Introduction Field
To reduce redundancy in the Quizzes tool, the Introduction field is being phased out. In this release, when you create and/or edit a quiz, the Introduction field is no longer available.
If any quiz previously had text in the Introduction field, on clicking Edit, the text is automatically appended to the Description field. A message appears indicating that these two fields have been merged. You can review the modified quiz description prior to saving the quiz.

Quizzes – Relocation of the Reports Setup functionality
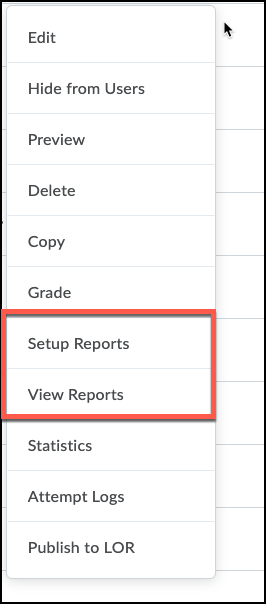
Quizzes - Set grace period time to 0 minutes

Quizzes - Status and workflow changes for quizzes with ungraded questions

Fall 2021 Updates
In addition to changes this month, we wanted to make you aware of some major changes coming for Fall 2021.
Assignments - New Grading Experience
The view of Assignments during grading is being updated with a more modern interface.
Learner Submission List
The first improvement will be on the Learner Submission List. This is the list you see when first entering the evaluation experience for an Assignment. It lists the files that the learner has submitted to the assignment, along with the time, date, and any comments entered by the learner for each submission.
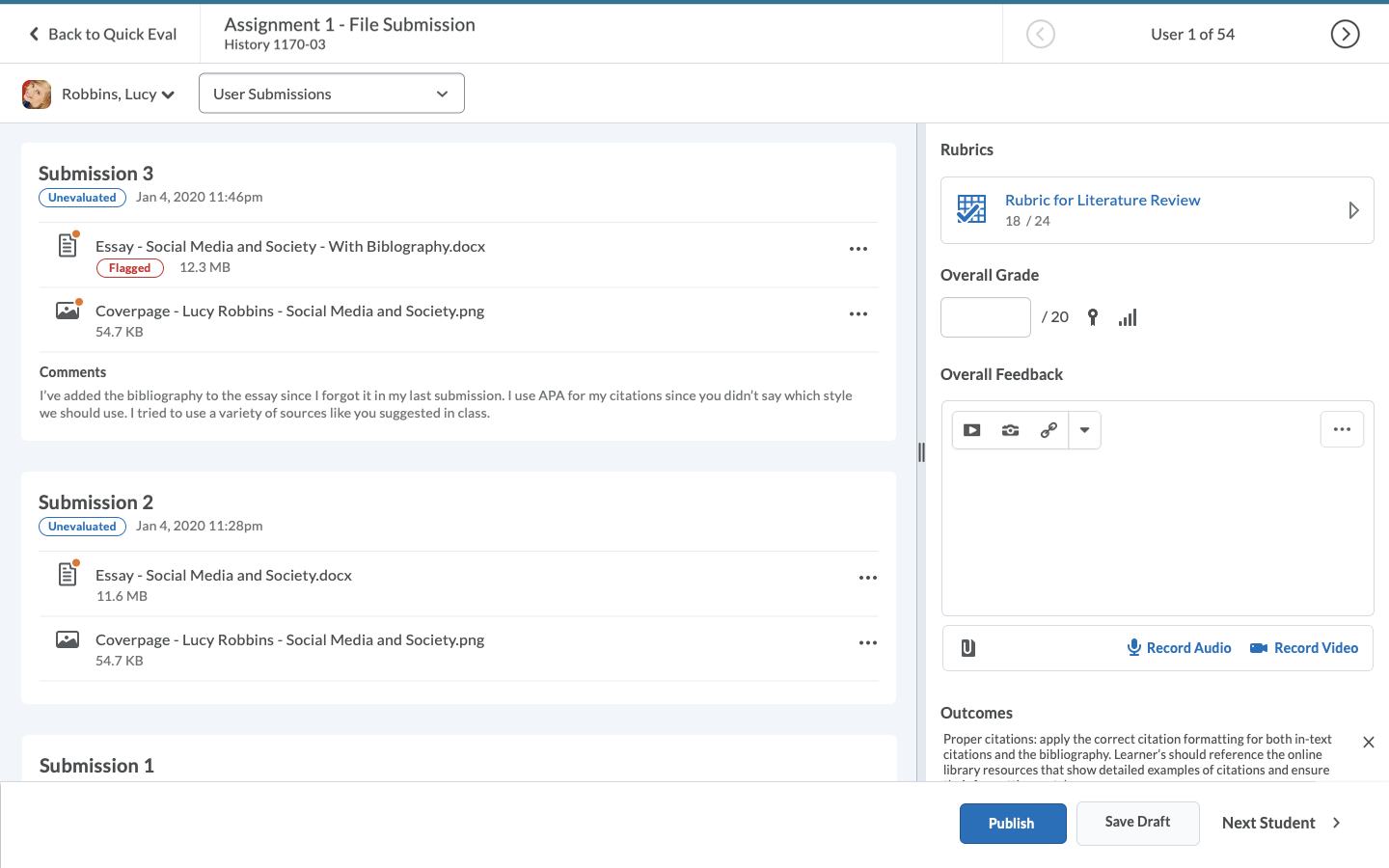
In the new Learner Submission List, files are grouped by submission with each submission displaying comments, files, indicators to show lateness, flags, and evaluation status. The updated list design means you can see more files on the screen at once, while making it easier to find unevaluated submissions or files that need their attention.
Inline Rubric Component
The next improvement is the Inline Rubric component. Instead of always opening in another window or dialog, it now expands down the evaluation panel, allowing you to see both the rubric and the submission at the same time. If you are using a more complex rubric, you will be able to pop out the rubric into a larger view using the button in the top right of the component.
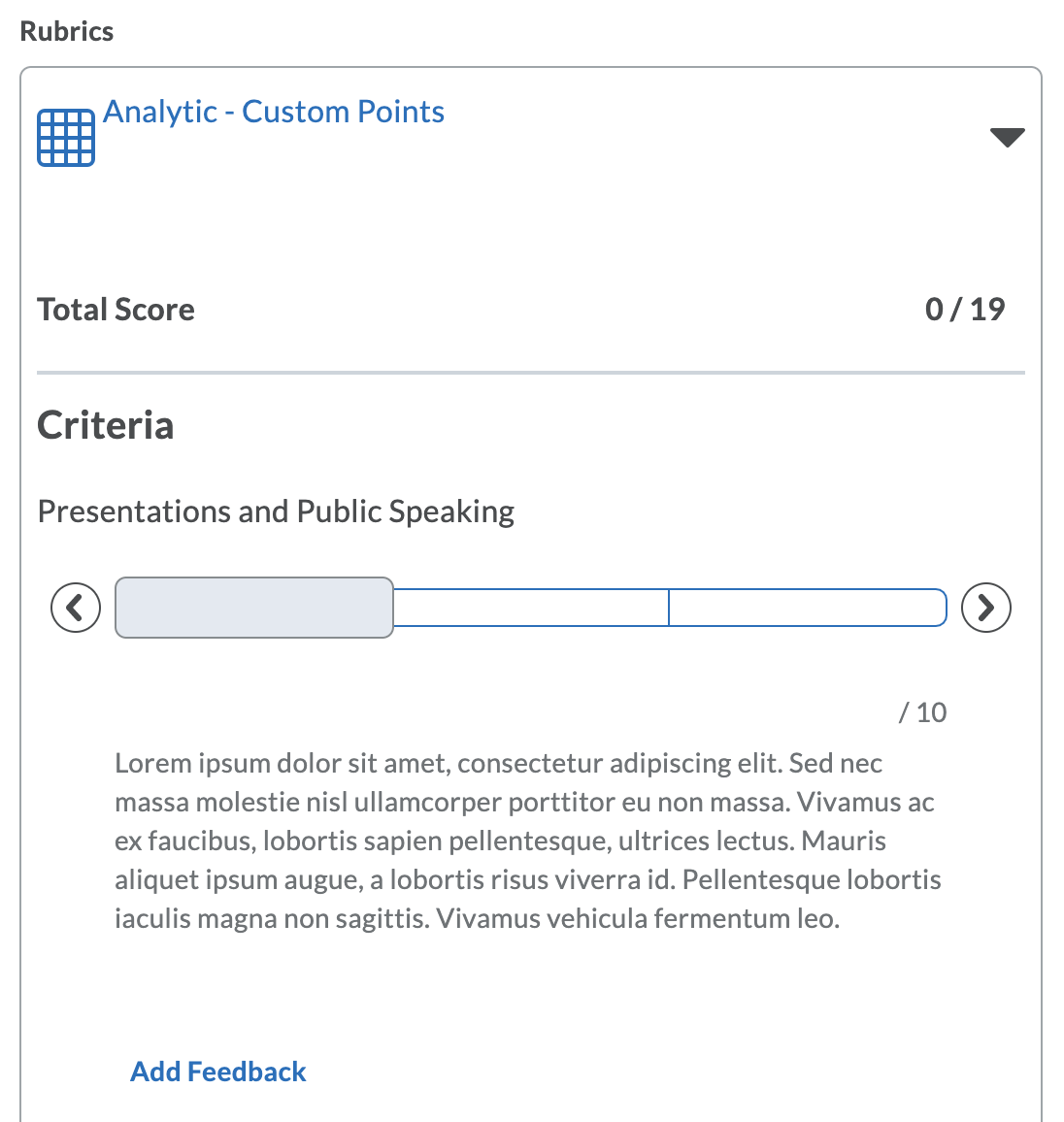 Submission File Picker
Submission File Picker
For Assignment submissions that include multiple files, you can quickly select and view other files submitted by a learner without having to go back to the learner submissions list.
Content Editor - New Toolbar
A new Toolbar is coming to iCollege in all locations where text can be entered by Instructors or Students. This toolbar retains all of the features you use today although they have been rearranged. Most notably, the Insert Stuff button along with icons for adding links and images have been moved to the center-right of the toolbar.

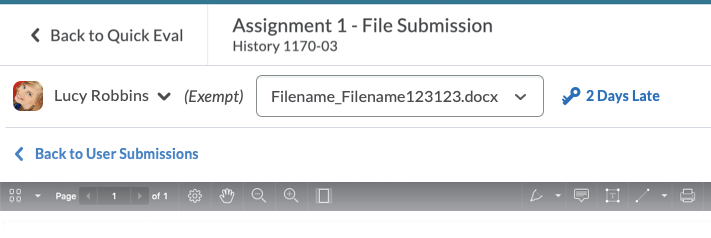

You must be logged in to post a comment.