We are excited to share some updates coming to iCollege tomorrow, May 22! We will update this blog post on additional links to Knowledge Base articles as they are available, but we have shared a preview of what to expect in tomorrow’s update below.
Kaltura - Removing the Share Button
Kaltura - New Embedding Options, Gradebook Sync, and Better Statistics
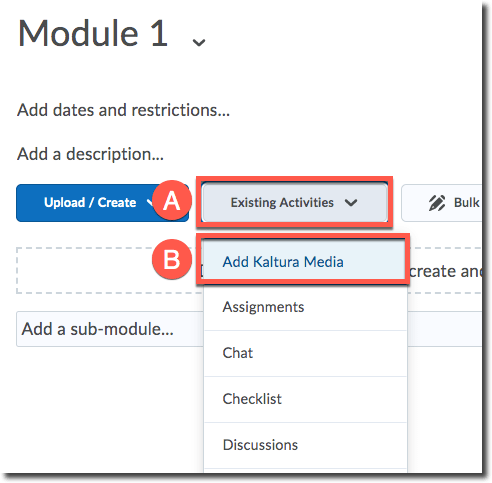
For more information, please review the following articles:
Ally – Accessibility Checker Available in All Courses
This tool will appear automatically in your course Content. Note that the indicators are visible ONLY to the course instructor and TAs.
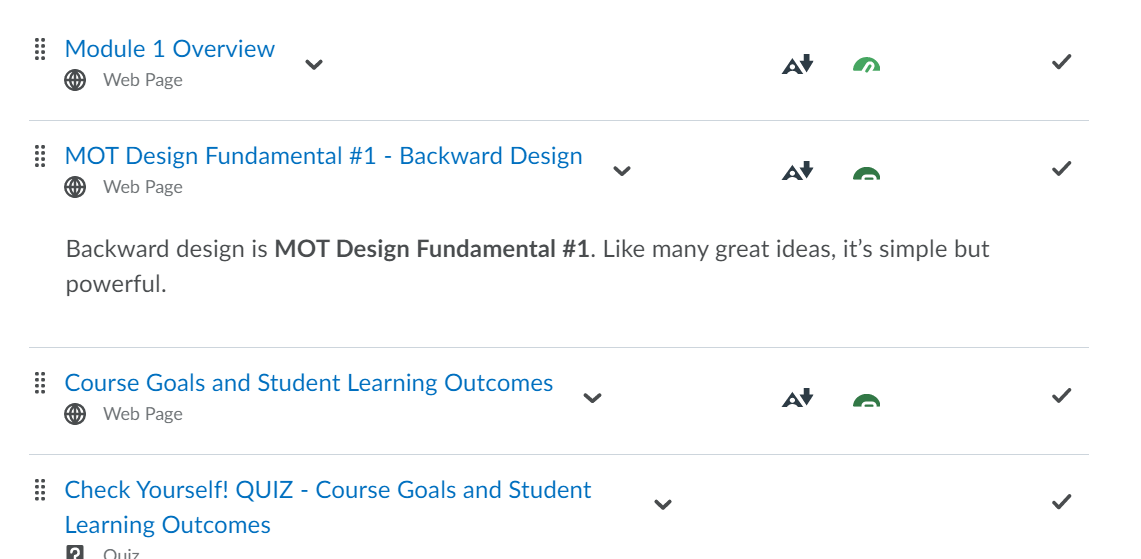
The Ally Course Report is available in the Course Tools menu and is also visible ONLY to the course instructor and TAs.

For more information on Ally, please review the Ally in iCollege article.
Quick Eval – Assess All Student Work from One Location

For more information on Quick Eval, please review the Quick Eval in iCollege article.
Navigation Updates
We have added Rubrics to the Assessments menu to make this tool more easily available to instructors and students.

I found so many interesting stuff in your blog especially its discussion. Really its great article. Keep it up. https://hisosuperslot.com/
I desired to thank you for this exceptional read!! I absolutely enjoyed every single small little bit of it. I seriously appreciate posts that contain exciting information and which I’m always eager to study! Advantageously, the article is really the best on this notable topic. I harmonize with your conclusions and will thirstily look forward to your approaching updates. I am so happy to read this. This is the kind of manual that needs to be given and not the random misinformation that’s at the other blogs. After reading a couple of the articles on your website these few days, and I truly like your style of blogging. I tag it to my favorites internet site list and will be checking back soon. Please check out my website also and let me know what you think. Get it here
Mid-terms always save my time and do my excel homework for me