We are excited to share some updates coming to iCollege tomorrow, May 22! We will update this blog post on additional links to Knowledge Base articles as they are available, but we have shared a preview of what to expect in tomorrow’s update below.
Kaltura - Removing the Share Button
Kaltura - New Embedding Options, Gradebook Sync, and Better Statistics
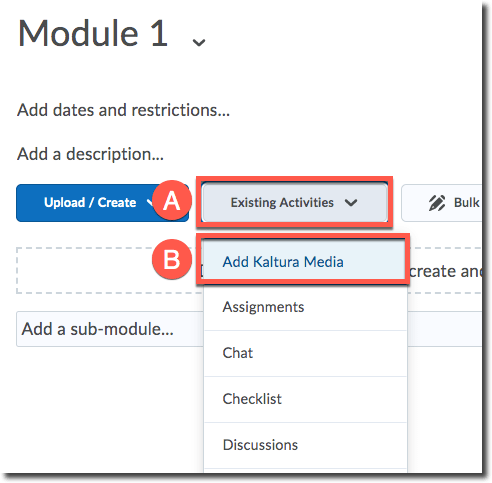
For more information, please review the following articles:
Ally – Accessibility Checker Available in All Courses
This tool will appear automatically in your course Content. Note that the indicators are visible ONLY to the course instructor and TAs.
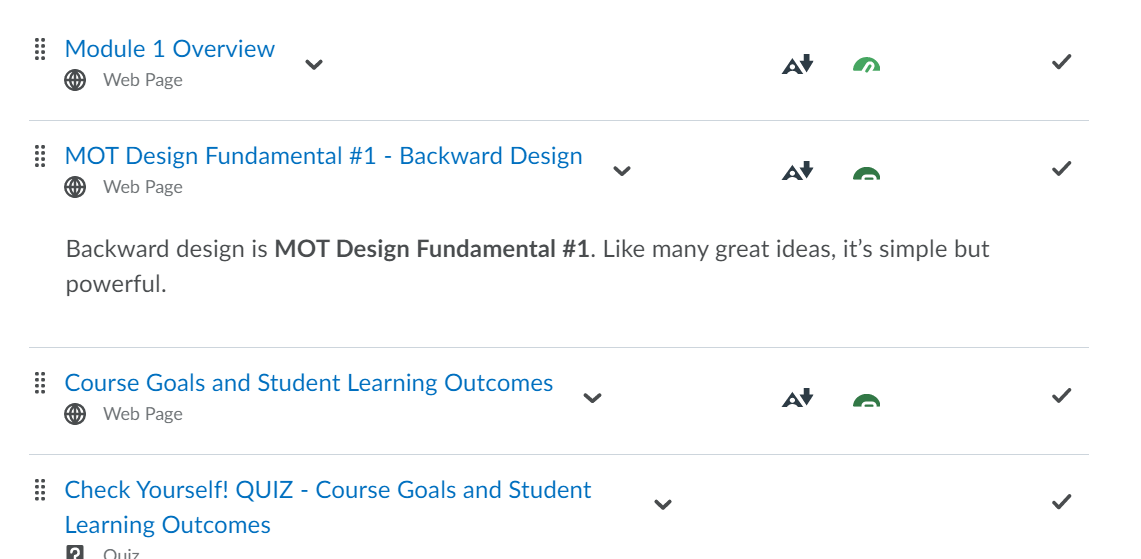
The Ally Course Report is available in the Course Tools menu and is also visible ONLY to the course instructor and TAs.

For more information on Ally, please review the Ally in iCollege article.
Quick Eval – Assess All Student Work from One Location

For more information on Quick Eval, please review the Quick Eval in iCollege article.
Navigation Updates
We have added Rubrics to the Assessments menu to make this tool more easily available to instructors and students.

You must be logged in to post a comment.