Not being able to use the student tracker options might make it seem impossible to verify student activity, which can be critical to effective grading. Good news – there are ways around this issue!
Verifying Student Activity in “My Sites”
As an administrator you have access to all aspects of a students blog so you can go to their dashboard and see what they see – this includes all records of their activity. If they say they “published” their post or worked on it and don’t know what happened you can verify if this is true (or not). How do you do this?
Look at the menu bar at the very top of your screen while logged in to your blog. You will see the My Sites option and beside it the name of the blog you’re currently viewing.
My Sites is where you will find access to all of your blogs – this includes all student blogs to which you’ve been given administration status. You will verify if your students have added you as admin correctly if their name appears here. There are multiple pages to make sure to check all of them to make sure each student has accomplished this task correctly.
As students add you, their blogs will appear in the drop down menu when you hover over My Sites – this provides a direct link to their blog via their Dashboard or Site. If you don’t want to see this every time, you can click on My Sites and select “Hide this blog in Admin Bar” under each student blog. From that point forward you will have to go to the My Sites tab to view student blogs.
In My Sites, you can see their blog front page by selecting Visit, as well as their Dashboard. In addition, you can select View Details to see an overview of their general activity:
 For the student above, I can view their last date of log in, how many posts they’ve published, how many drafts they have active, and if there is anything pending. I can also check to see if they’re approving comments regularly.
For the student above, I can view their last date of log in, how many posts they’ve published, how many drafts they have active, and if there is anything pending. I can also check to see if they’re approving comments regularly.
For more in depth investigation, you can select to go to the students Dashboard. When in their Dashboard you can view “All Posts” to see a log of all of the drafts, pending, and published posts. If they’re currently working on a post (i.e. have it open in their browser window, even if they’re not actually typing at that moment) it will warn you to not try to view the work because it will boot them off their page – but you at least know they’re trying to work on something at the moment. This is particularly helpful if a student has just emailed you about not knowing why an assignment received a zero in the grade book that was due 2 weeks and claim they submitted it! You can take a screenshot of their activity and use it as support for their grade to avoid grade disputes later on.
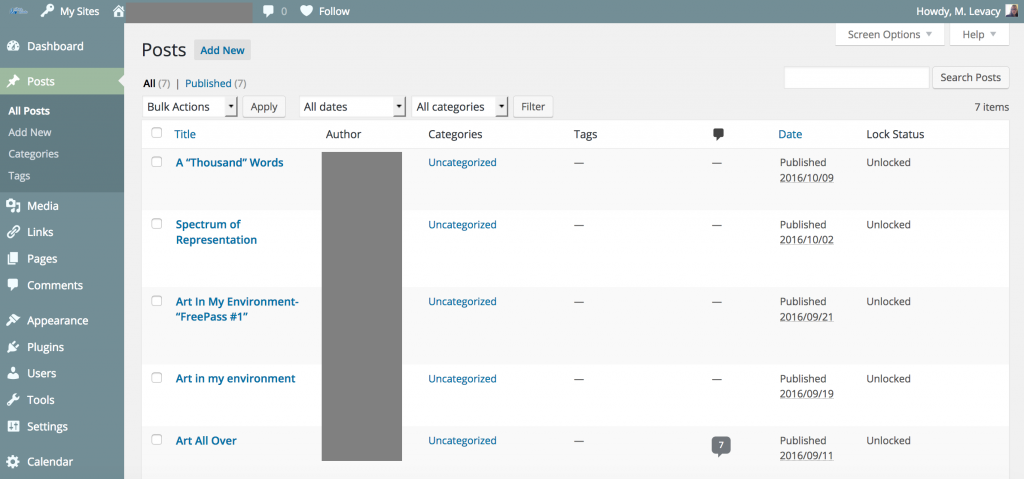 When you view a students post, you have the ability to change it so be careful! It’s a good idea to avoid hitting save draft or publish unless you’ve talked to the student and they’ve identified that they need this assistance for this reason. However, you may feel the need to view their post is say, the images aren’t loading correctly.
When you view a students post, you have the ability to change it so be careful! It’s a good idea to avoid hitting save draft or publish unless you’ve talked to the student and they’ve identified that they need this assistance for this reason. However, you may feel the need to view their post is say, the images aren’t loading correctly.
Many times students will post images that are incorrectly saved or uploaded – this is particularly problematic when they email themselves the photo and then try to upload it from email without saving it to the desktop first. By clicking on “Add Media” while viewing their post you’ll be able to access their image library.
When you are viewing the “Insert Media” pop-up window (as seen below) you’ll be able to determine if they had images uploaded correctly to begin with or if you’re simply unable to see them because of your own personal browser issues. Below, I can verify that all the student’s images loaded correctly and I can even check on the image to see the image properties to the right. For the lovely image selected I can determine that the student uploaded it on October 3, 2016.
 When it comes to verifying student activity, it may take a little more effort to find information than clicking on the status reports in iCollege but it’s just as clear when a student is being honest or not if you know where to look.
When it comes to verifying student activity, it may take a little more effort to find information than clicking on the status reports in iCollege but it’s just as clear when a student is being honest or not if you know where to look.

