We have several new updates to iCollege, and Webex this month including the ability to associate College to Career competencies with your course activities, and a new availability date model for assignments. See below for details and release dates, and please get in touch with help@gsu.edu if you encounter any problems or have questions.
College to Career Competencies (Available Now)
Add College to Career Competencies to Your iCollege Course
College to Career Competencies can now be added to your course in iCollege and can be used with Assignments, Rubrics, and Discussions. For more information on importing the College to Career Competencies into iCollege, and how to use them in your course, review the How to Grade with iCollege Competencies KB Article.
To learn more about College to Career Competencies, please refer to the College to Career site:
https://collegetocareer.gsu.edu/collegetocareer/about/
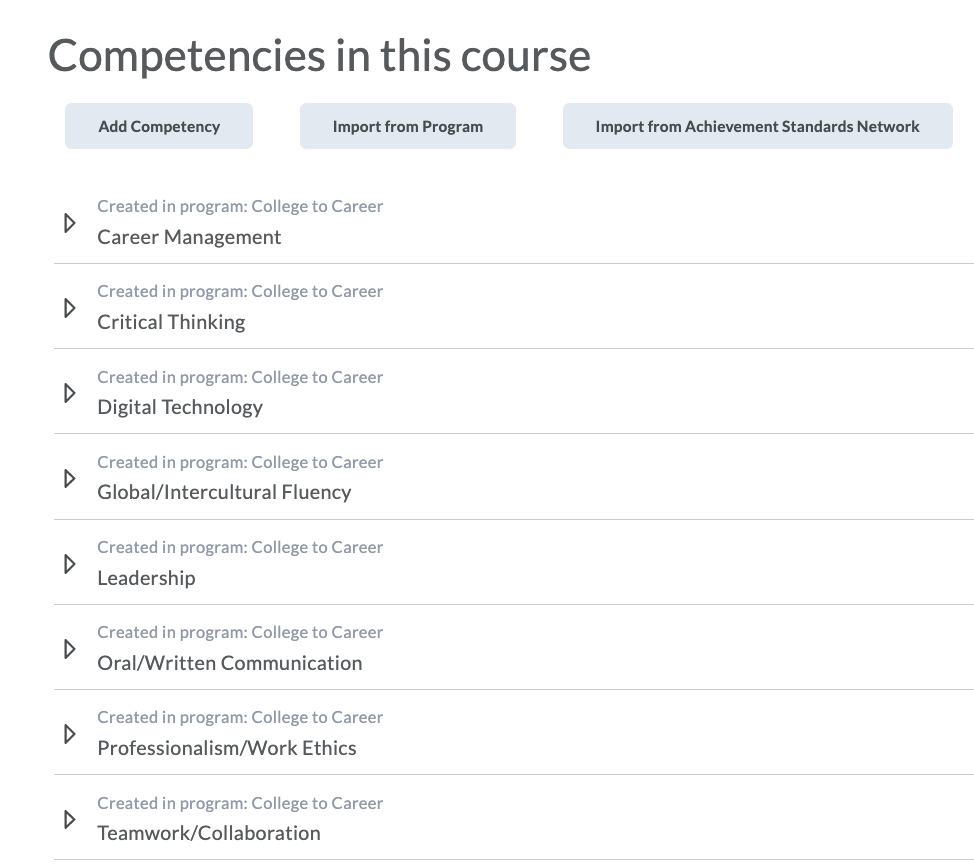
iCollege (Available December 22nd)
Assignment Availability Dates
This feature updates the assignment availability dates to be consistent with the new availability date model already used in discussions. You can now include availability dates in the Calendar and have greater control over the behavior of availability dates for your students. As a result, you can:
- Stop late submissions.
- Let students view assignment information and submissions before it ends.
- Schedule the visibility of an assignment.
- Allow students to view an assignment while preventing them from attempting it.
- Post the start and end of an assignment in the Calendar.
ReadSpeaker Available in Discussions
To extend the text-to-speech support in iCollege, ReadSpeaker is now available in Discussions.

Webex (Available Now)
Share Control Bar
When sharing the screen, sometimes the control bar gets in the way of content, and the automatic opening and closing can be distracting. This update allows the bar to be dragged left and right across the screen to see the content behind it and manually opened/closed for better control of the menu.

Self-View Display Options
You now have even more control over where and when you want to see your own video in meetings. You can still choose to either show your self-view with others or show your self-view in a floating window. But now you can also hide your self-view altogether, or only hide it when the video is off. Self View settings can be found in the Meeting Settings window under the Video tab.
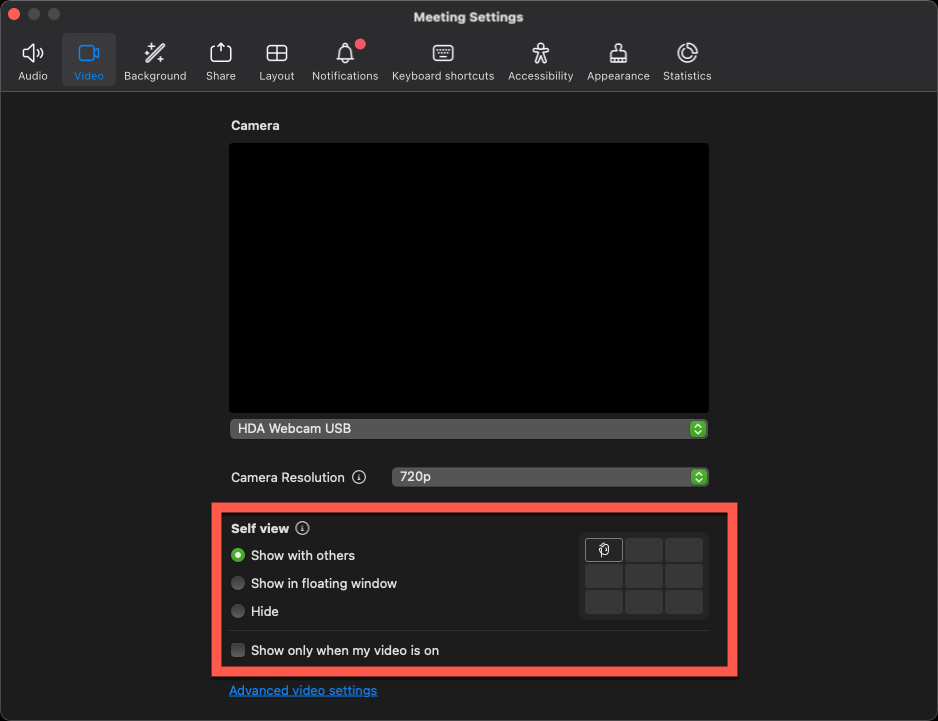

You must be logged in to post a comment.