Accessible Design at the Forefront
How many times have you added content into iCollege only to receive the red Ally icon? On second thought, did you know that the red icon indicates accessibility errors? Of course you did! Well, hopefully, you also know that there are effective practices you can use when developing a course to help ensure no red icons.
Those red icons originate from the Ally tool in iCollege, and their purpose is to help make instructional content accessible to all students, regardless of learning need. Many times, however, we find ourselves addressing these icons after the course is developed. In this post, we propose the value of creating accessibility at the beginning of course development and keeping this idea at the forefront, not as an afterthought relegated to course revisions.
Digital content accessibility has suffered during the COVID-19 pandemic. As faculty scrambled to convert courses to online delivery, the priority was having content to teach and not the format in which that content existed. However, as educators, we have an ethical, professional, and legal requirement to ensure that all of our content is inclusive and easy to use.
Legal Aspects
Legally, as a public institution that accepts state and federal funding, we are obligated to meet laws such as the Americans with Disabilities Act (ADA) and sections 504 and 508 of the Rehabilitation Act. Additionally, there are Georgia state laws providing protection to citizens requiring accessible features. There is even a USG Policy that identifies faculty requirements for all digital content in online, blended/hybrid, and face-to-face courses. It is this policy that provides a framework for designing courses through the lens of accessibility.
The Faculty Four of Accessibility
There are a number of strategies to make course content accessible. In terms of the GSU policy, we boil those down to what we call the Faculty Four:
- Alt-Text: All graphical content (i.e., pictures, images, clip art, charts, etc.) must contain descriptive alternative text equivalents built into the document or web page. This includes titles or captions for data tables and titles on videos or other embedded content, not just Alt Text on images.
- Headers: All documents and web pages must include text headers to provide a logical order, reading organization and navigation. This includes setting column and row headers in data tables and using slide titles and outlines in PowerPoint.
- Captions: All audio and video files must have a text equivalent. Videos require accurate closed captioning attached directly to the video. They may also be accompanied by a transcript. All audio files must be captioned accurately as well.
- Color: Color contrast and readability formatting must be integrated into all documents and web pages. There must be sufficient contrast between the text and the background to be able to easily see and read the information. Also, there must be sufficient whitespace around graphics and tables, so they are legible as well. Finally, all links, in both documents and web pages, should have descriptive text that is easy to understand. Links should not be formatted as the original URL.
Accessibility Checkers
Fortunately, common tools like Word, PowerPoint, and iCollege allow us to address these standards as we are developing content. For Word and PowerPoint, simply activate the Check Accessibility feature while you are creating your document. Throughout the process, the checker will prompt you to make corrections, and, best of all, it focuses on numbers 1, 2, and 4 in the Faculty Four list above. Meeting these requirements helps ensure that your Word and PowerPoint files are Ally green when you post them in iCollege!
The Ally tool in iCollege is itself an accessibility checker. CETLOE offers webinars on using Ally, if you need guidance.)
For tutorials on document accessibility, we recommend the National Center on Disability and Access to Education’s cheat sheets.
One more tip: by using templates in iCollege, you can also ensure that your HTML pages are minty green.
Captions for Video/Audio
As for captioning, if you are selecting videos from external sources (e.g., YouTube), verify that they are captioned first. If you don’t see the CC icon, let it be. For videos posted in GSU’s Kaltura MediaSpace, they are automatically “machine” captioned, but you must confirm their accuracy. Be sure to order human captioning on lecture videos that need correction.
Accessibility as Design Philosophy
Digital accessibility isn’t just a compliance issue. It’s an inclusive practice that benefits all students, even those not needing accommodations. For example, many students use video captioning when watching content in a public space. Also, many students have their phones or tablets speak content to them while they commute or are at the gym. In other words, accessible content applies to all. As such, we should approach accessibility as a design philosophy. We should keep it at the front of development and not something we consider after the course is built. Yes, it can take time to adjust the way we write and format materials, especially new, instructor-created content. However, it is quite worth it in the end, which is why those Ally icons are money green. 😉
This post was co-authored with Spring Brennan, GSU Digital Content Accessibility Specialist.


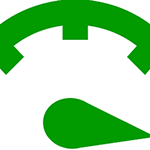


You must be logged in to post a comment.