I have looked at many, many cloud-based tools that allow you to put together a graphic presentation, a poster or some other visual and inevitably I am disappointed by most of them. They rarely prove to be better than taking the long road and learning Photoshop, but for the non-designer the time it takes to learn Photoshop can be a non-starter. So what can you do? Forever go through life fighting against the restrictions of many of these programs, including PowerPoint? Maybe not. Recently I found a program that was very close to what WordPress has been for people who don’t have the time to learn HTML, CSS and Javascript, and who want to build a website. The tool is called Canva. It can be found at: CANVA.COM
It is easy to sign up and try out creating a few things to see if it might be useful for your purposes. Though you may discover that some images and designs incur a fee, you will also find plenty of options for free. Once you sign up by following the prompts, you’ll end up here in the interface, where you can select what you want to create.
In this particular case, I chose ‘Presentation’, which brought me to this interface below, where I scrolled through the designs on the left side, looking for something that was free and appealed to me. Unlike many programs, the choices were contemporary and varied. Real design!
I finally landed on one design I thought might work and I clicked on it, giving me the other designs in that template.
I then started experimenting and changed the title by looking all the way to the left and selecting ‘Text’, which allow me to select the type in the design and change it.
From there I looked again to the left and saw I could change the background by selecting ‘Background’ and trying out various options and colors. Happily, when I choose a dark color, it changed all my text to white automatically.
I then added a new dark background slide to my presentation, so I could add a photo to that slide. Again, if you look to the left and choose ‘Elements’, you will be given a long list of options: free photos, grids, frames, shapes, lines, illustrations, icons and charts. I choose ‘Free Photos’ and started looking at what might work. It allowed me to resize, crop and my selection when I found something that I liked.
Finally, after coming up with a few slides, I wanted to see what my options might be for exporting or downloading what I had built, so I hit ‘Download’ in the upper right corner of the interface. In my case I decided rather than posting it somewhere or emailing my presentation, I wanted to download a PDF, so I selected it from the drop down list seen below.
From there, I watched as it first processed-
And then prompted me to ‘save to’ or ‘open’ on my computer. After choosing ‘save to’, the PDF was now mine to use.
In a short period of time, I learned that this program is very easy to use and will give you results a professional designer would be proud of. I recommend it, and even if you aren’t prone to trying these kinds of programs, you will find it easy, fun and something useful for your class, for meetings, for social media or for a graphic on a webpage or print out.
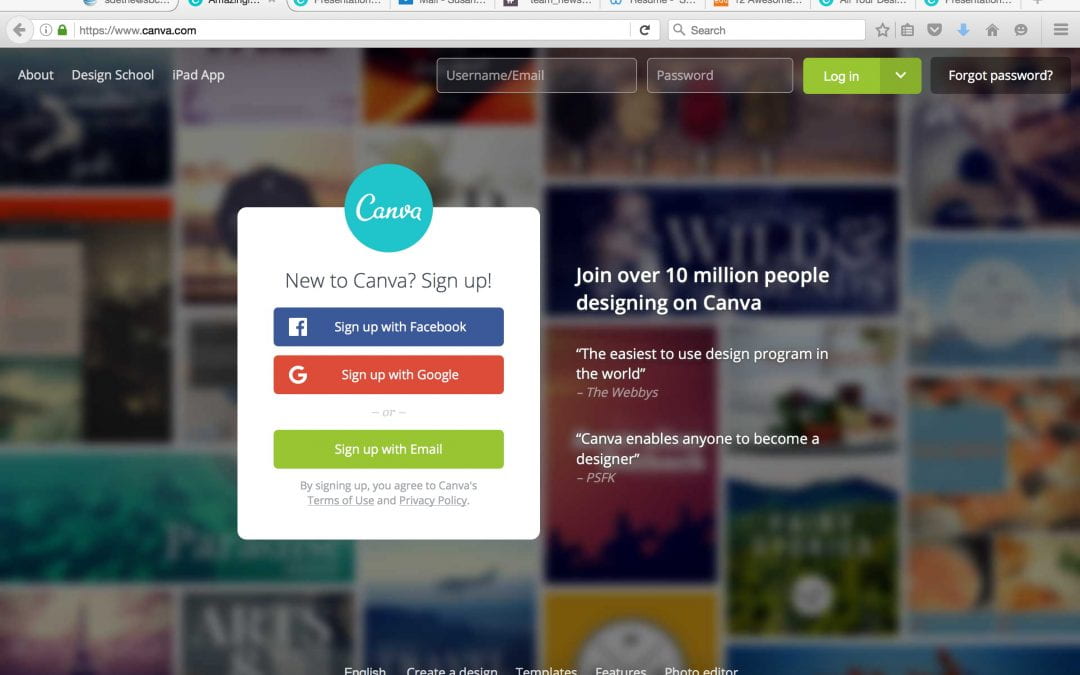
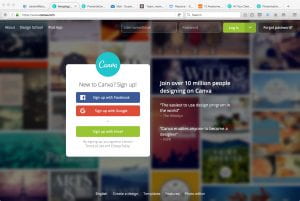
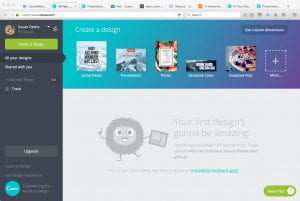
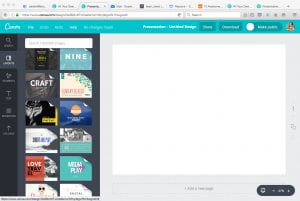
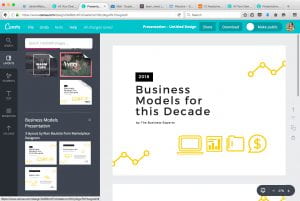
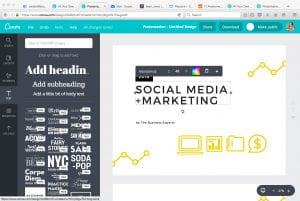
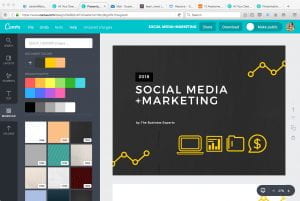

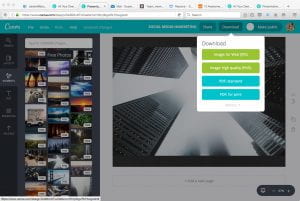
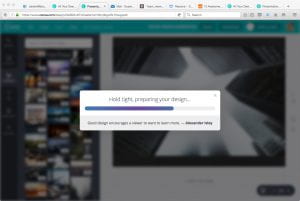


You must be logged in to post a comment.