To continue on in my series of mapping tutorials for GSU students and faculty-I’d like to talk about geotagging photos. Knowing spatial location and relation of thing is becoming, for many fields, an important way to enhance understanding, goals, and outcomes. This post will outline two software packages available to many in academic fields that can help visualize the spatial locations and relationships of our photos, ArcGIS and Adobe Lightroom. Many of us take photos with our phones as the technology is ever increasing the number of megapixels and other key features. Most smart phones have GPS as well which can be used to assign specific coordinates to each photo.. My fiancé has a DSLR camera that doesn’t have GPS, however for cameras without you can buy modules that have GPS receivers to do the same as smart phones. For those with phones or cameras that cannot capture GPS coordinates, a simple hiking GPS will work because there is free software available (my fiancé recommends GPicSync) that will match image capture times with GPS ping times to get a relatively close coordinate match for your photos. So no matter what type of phone, camera, or GPS device you have there are quick and simple ways to get coordinates assigned to your images.
Photos and GPS Coordinates
The first step is to capture the images and GPS coordinates, either in the same device, like smartphones or GPS capable cameras, or use a separate GPS device, such as those for hiking, to log coordinates in time along your journey. For those using smart phones to capture images and coordinates at the same time the following links may help to locate the GPS features in your phones to make sure it’s activated. Your individual phone brand and model likely have similar instructions and a quick google search would likely get you to the right settings.
http://support.sprint.com/support/tutorial/Turn_GPS_on_or_off_Apple_iPhone_5_64GB/440
49-158-3
http://support.sprint.com/support/tutorial/Turn_GPS_on_or_off_Samsung_Galaxy_Sreg_4_n
onSprint_Sparktrade/48285-158
For those needing to match GPS coordinate logs with photo captures here is the link to GPicSync (https://code.google.com/p/gpicsync/) where you can download the software and find how-to instructions for getting GPS coordinates embedded in your image data.
Once the photos have GPS coordinates embedded to each file we can begin to look at the two software packages for viewing and making maps of your photos. First we will look at ArcGIS.
ArcGIS
ArcGIS is a very powerful software package not only for viewing but also editing other geographic data, whether that is points, like our photos, lines such as roads, or shapes such as buildings. All of these types of spatial data can be imported into or created and edited within ArcGIS to produce maps. Other tools within ArcGIS can also be utilized to measure important information related to your project (distances, populations, etc.). To import photos into ArcGIS follow these steps:
- Place the photos you have taken (with GPS coordinates embedded by the methods mentioned above) in a folder on your computer.
- Open ArcGIS and go to the ArcToolbox under the geoprocessing drop down menu and navigate to ArcToolbox\Data Management Tools\Photos\Geotagged Photos to Points.
- Once the Geotagged Photos to Points dialog box has opened click the “open folder icon” (folder with a little blue arrow above). In the Input Folder window click the “connect to folder icon” (folder with black plus sign above). Navigate to the folder where you stored the photos, single click on the folder and click Add.
- Now back in the Geotagged Photo to Points dialog window select the folder where you want the output feature or layer file to be saved.
- Uncheck the include Non-Geotagged Photos and Add Photos As Attachments selections. Click Ok on the main dialog window and ArcGIS will add your photos to the Table of Contents as a new layer. Now you should see a number of points on your map where each point represents a photo you took. You can click the HTML popup icon and then click each of the points to display each photo at the associated point.
- At this point you can add other data in the form of shapefiles, base maps, or other methods you know to enhance your map or provide geographic reference features for your photos. The final step once you have your map created would be to export it to a file (pdf, jpg, etc.) or print it.
Adobe Lightroom
Lightroom is an Adobe product that is mostly devoted to photo viewing, organizing, and editing. However a nice feature that was added in version 4 of the software (current version 5) is the map module. This module allows photos to be viewed on a map simply by zooming and clicking on photo location pins. To get to that point there are a few steps to go over first. As before we want to be sure that our photos have GPS coordinates embedded, either at the time of capture with smartphones and certain cameras, or later with the GPicSync software. Once we have the photos in one folder we can open up Lightroom and get started on importing and mapping our photos.
- Open Lightroom and be sure you are in the library module (top right area of the program contains the modules). From this screen click the import button in the lower left corner to bring up the import dialog.
- The left column is for selecting your source folder so from here you will will navigate to the folder where you have our images stored.
- Once the folder is selected you will see the photos added in the middle of the screen with a few options up at the top of this middle section. For the purposes of this exercise we want to make sure add is selected because this will add the photos to the Lightroom catalog. The photos will be in the same location on the computer, Lightroom will just know where they are and have them loaded every time you open Lightroom. Be sure to scroll through the photos and make sure they are all showing up and checked with the check mark in the upper left corner.
- The right side is where the photos will be added to (catalog, another hard drive, flash drive, etc.). For this excersie since we have the photos on our hard drive already and just want to add them to the Lightroom catalog (i.e. get Lightroom to recognize and know the photos location and data every time we open the program) we will want to be sure that the icon to the right of the arrow says My Catalog.
*For those who want to use Lightroom to manage all their photos, beyond this one project, the other features and options not discussed here can be learned by doing a quick Google or YouTube search for those specific features.
- Under the My Catalog on the right hand side there are a few more options. The File Handling and Apply During Import options are primarily for those using Lightroom to manage and edit their photos (change color, change contrast, add keywords, building previews, etc.). For this exercise we will not change any of the default options. If you would like to learn more a quick Google search should turn up a lot of great resources.
- Finally click import at the lower right and Lightroom will begin adding your photos to the Lightroom Library.
- Now that your photos have been added you can switch to the Map module by clicking on Map in the top right area of the program. This will bring up a google map and your photos should show up where you took them with small yellow or orange pins. By zooming in and out of this map using the scroll wheel on your mouse or the plus and minus signs at the bottom left of the map, Lightroom will begin to group or ungroup photos together as the spatial distance between them increases or decreases, respectively. Hovering over the pins brings up a small thumbnail of the photo(s) that location. Tools for changing the background map and other mapping features can be found under the View drop down menu.
- From here the final step would be to display or print the map using Lightroom itself or by using the print screen feature (ctrl + print screen).
In conclusion, ArcGIS and Lightroom both offer ways of importing and viewing photos on a map. ArcGIS has more editing options for adding other geographic data before exporting to a final map or other software. Alternatively, Lightroom has less capability for editing and adding other geographic data but it can be helpful for organizing and editing large numbers of photos and keeping track of that information every time the program launches. Depending on your projects, desired aesthetic, and preferred workflow either program can help to visualize photos and tell your story in a new way, with maps.
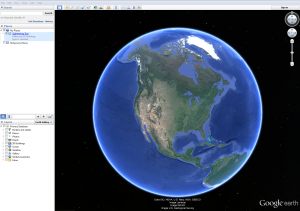
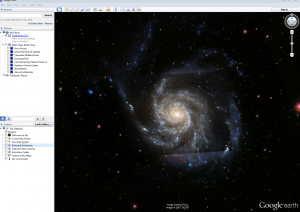
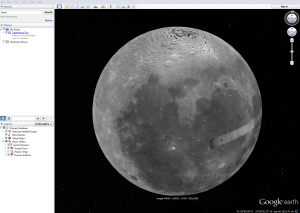
Recent Comments